Connect your store with Stripe
A Comprehensive Guide to Connecting with Stripe Connect
Connecting your store with Stripe is simple. First, log in to your Showshul seller account with your credentials, and you’ll be redirected to the Seller 360 Dashboard.
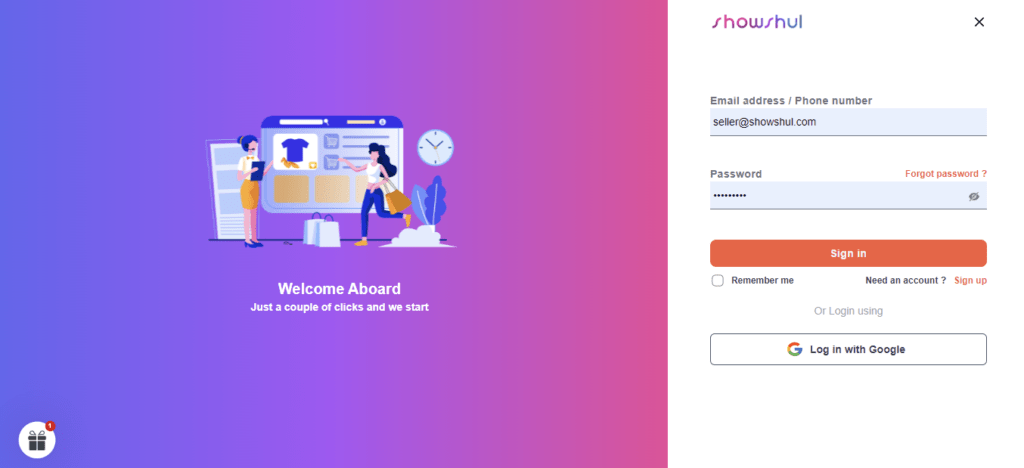
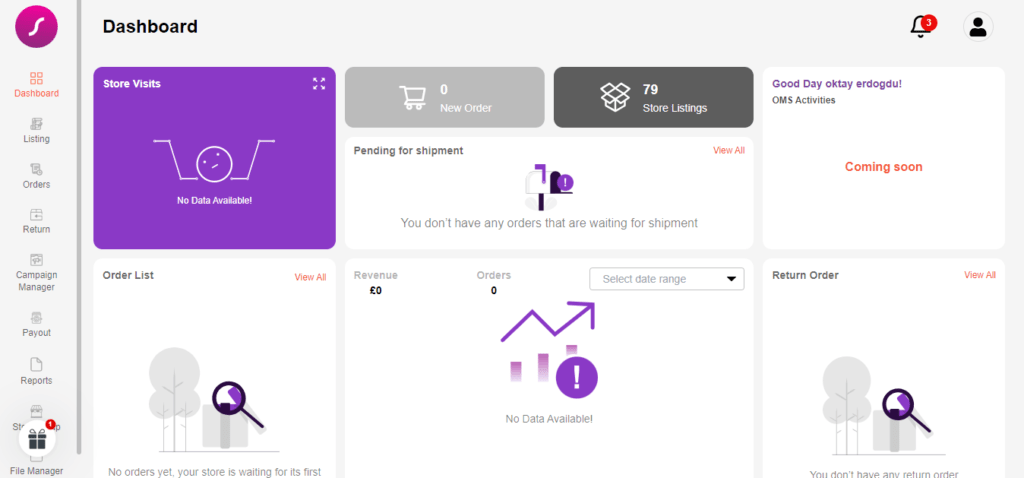
Once on your dashboard, locate and click on the “Payout” section to initiate the next steps seamlessly. To connect the store account to Stripe, we need to click on the “Connect with Stripe” button.
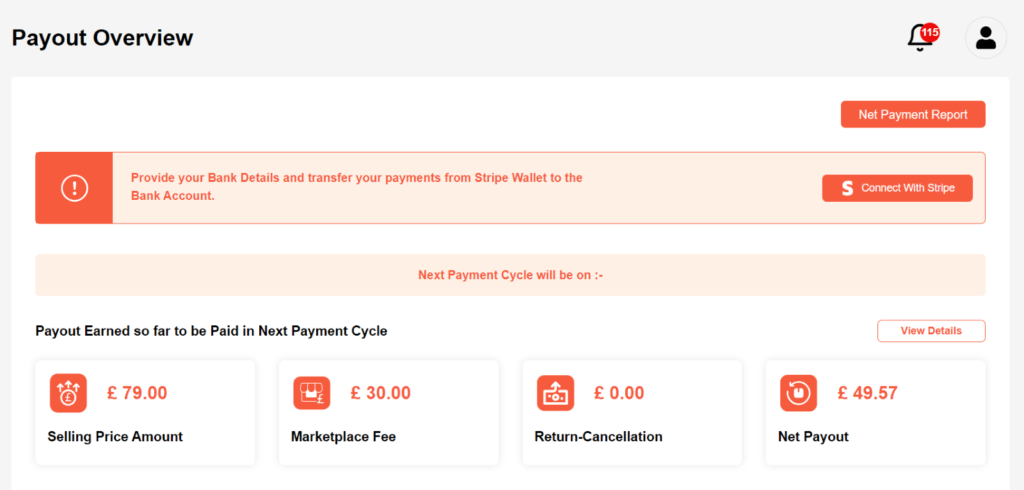
After clicking on Connect with stripe button, you will be redirected to the Stripe Connect onboarding page. Here, you can enter your store’s registered email and mobile number. Then, you need to click on the “Continue” button.
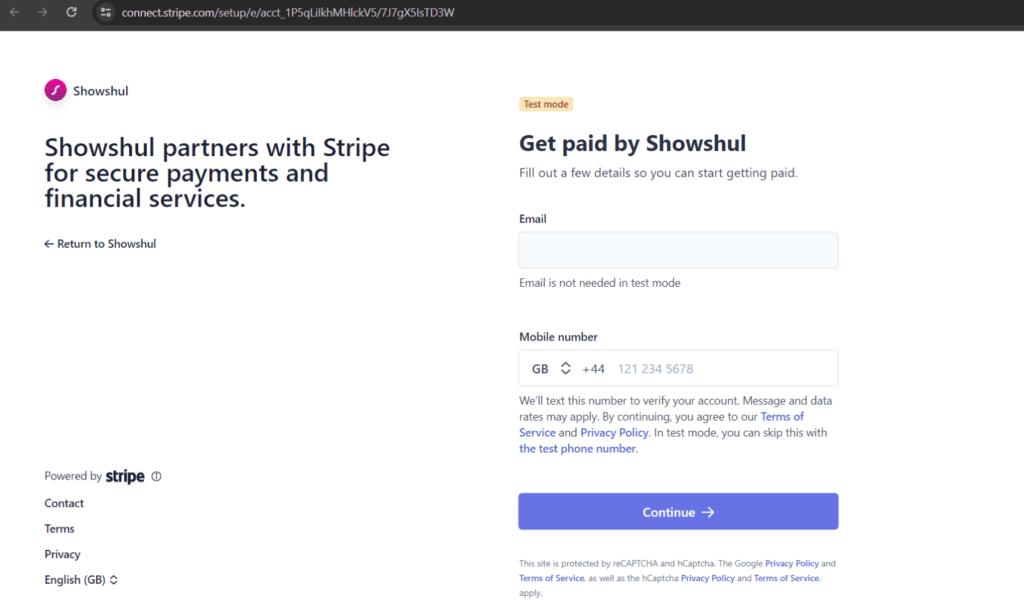
which will generate an OTP. You can enter the OTP to proceed to the next page.
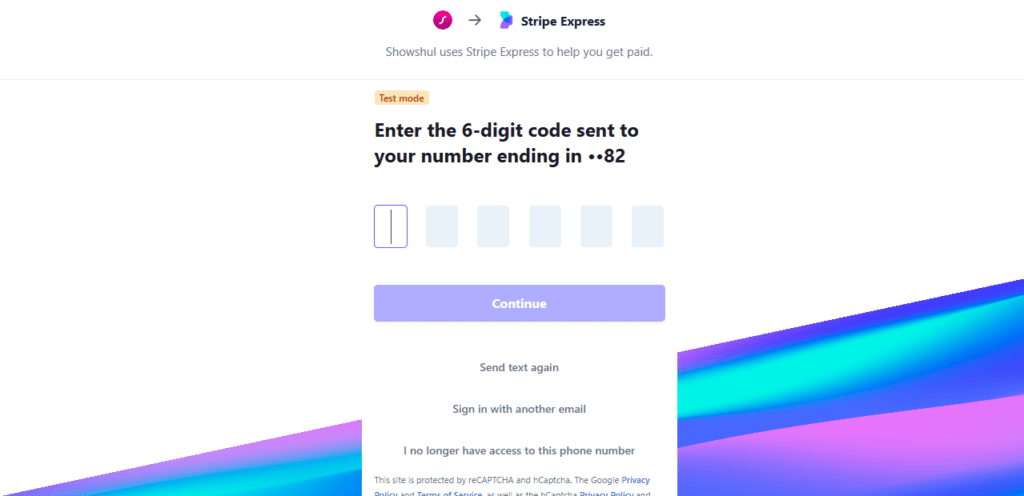
In this page, you need to select your country and business type, such as individual, company, or non-profit. Then, click on “Continue.”
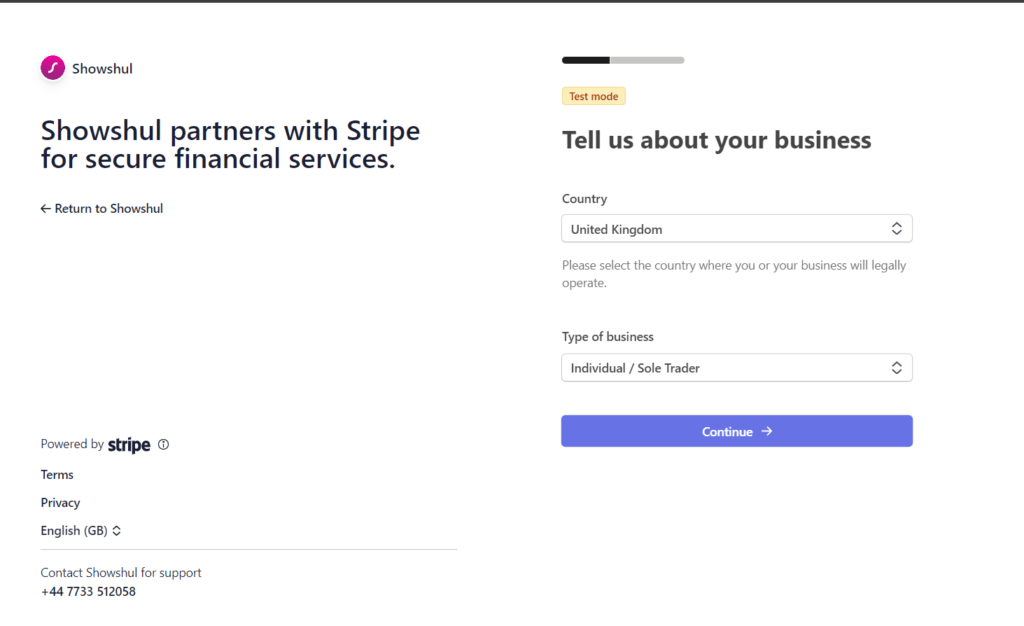
After entering business details on the previous page, you will come to the personal details page. Here, you need to enter your legal first and last name, date of birth, home address, and then click on “Continue.”
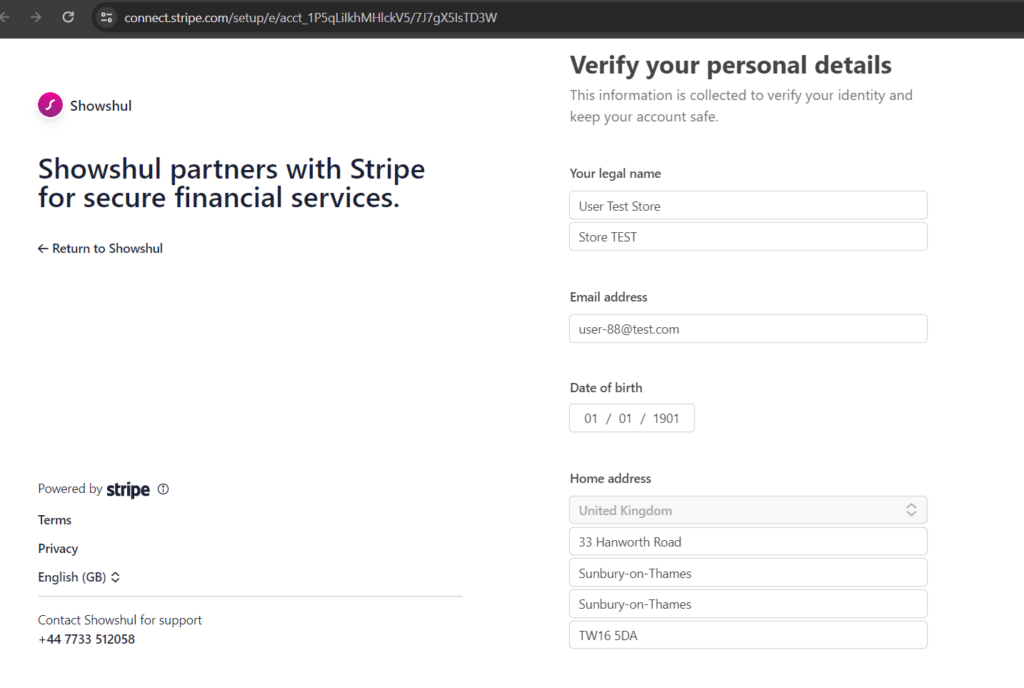
After the personal details page, you will return to the business details page again to select the industry type of your business, such as clothing or software, etc. If you have a dedicated website for your store, you can enter that website URL, or you can add a business description.
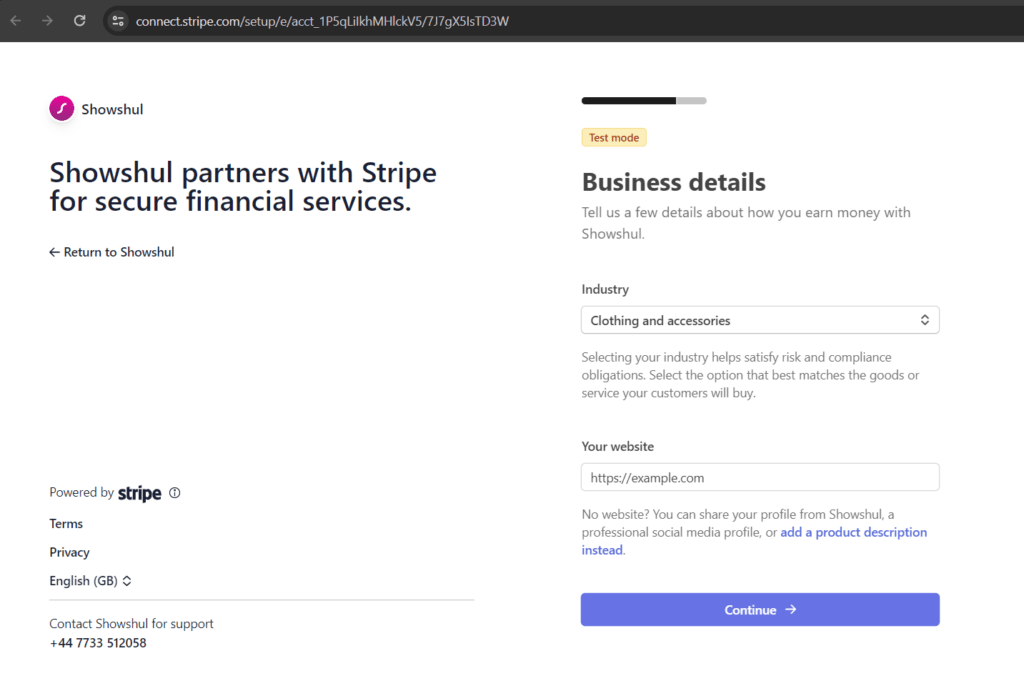
After completing the previous steps, we have now arrived at the bank account form page. Here, you will need to input the bank account details for your store, Showshul will process payouts to this bank account.
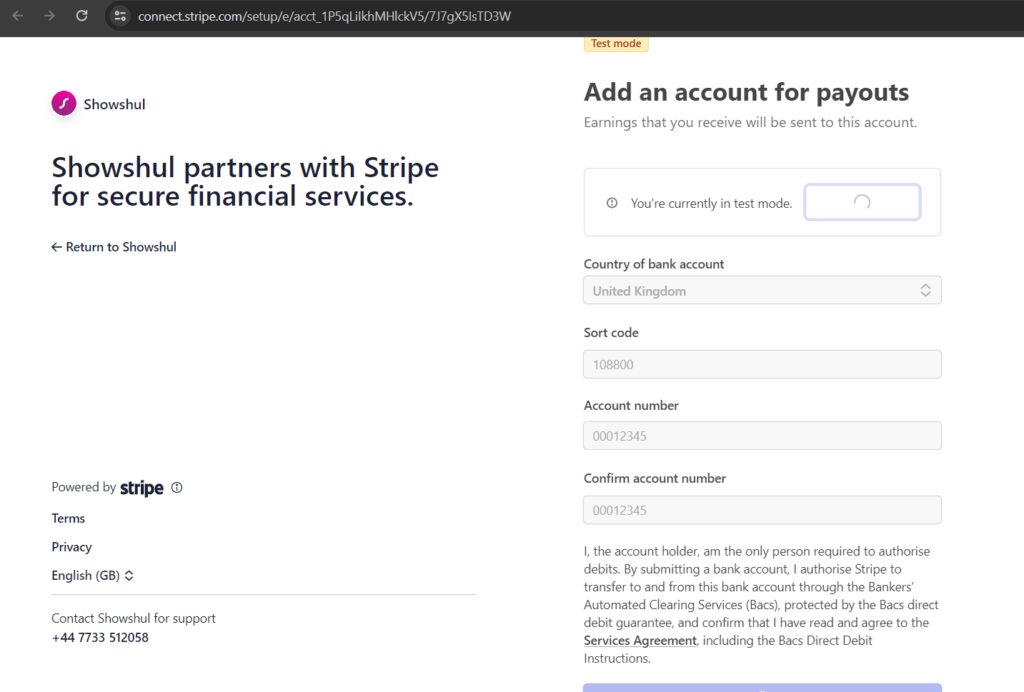
In this page you need to add your store phone number, this number will visible in payouts receipts.
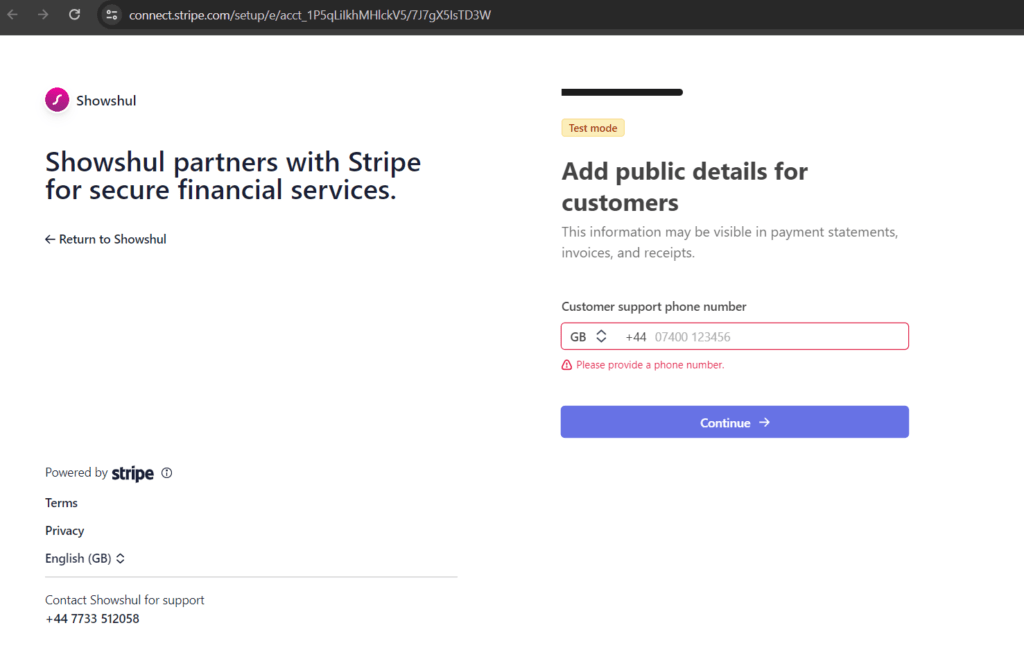
This is the final step in submitting all your details. Before proceeding, please take a moment to reverify the information you’ve filled out. If you’re satisfied with everything, you can proceed by clicking the “Agree and Submit” button, and your onboarding process will be successfully completed. Your store will then be set up to receive payments from Showshul for your orders.
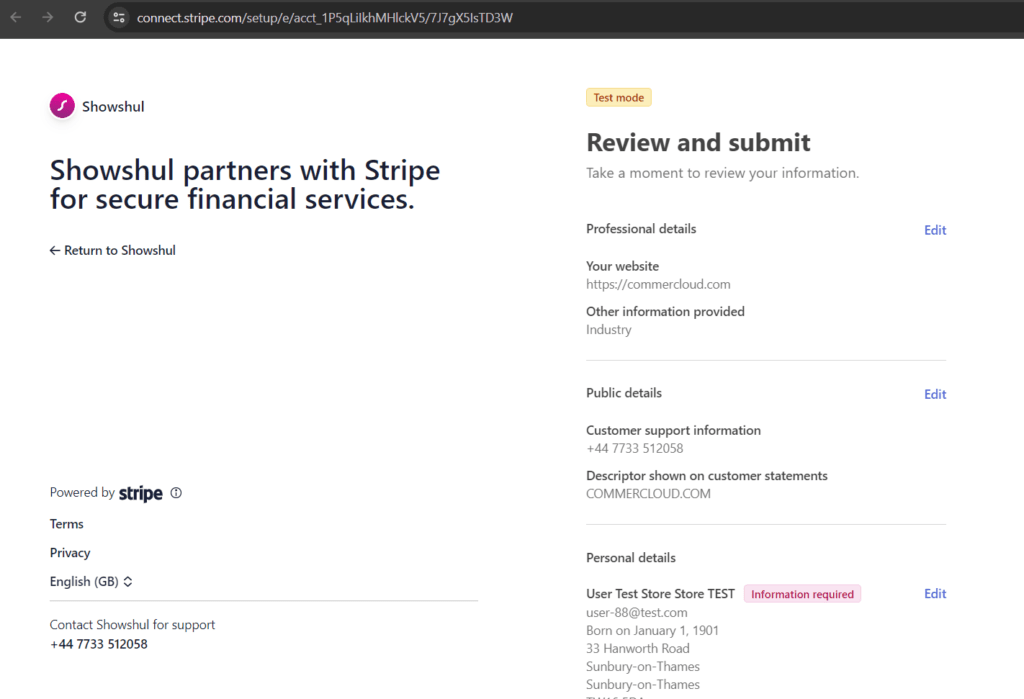
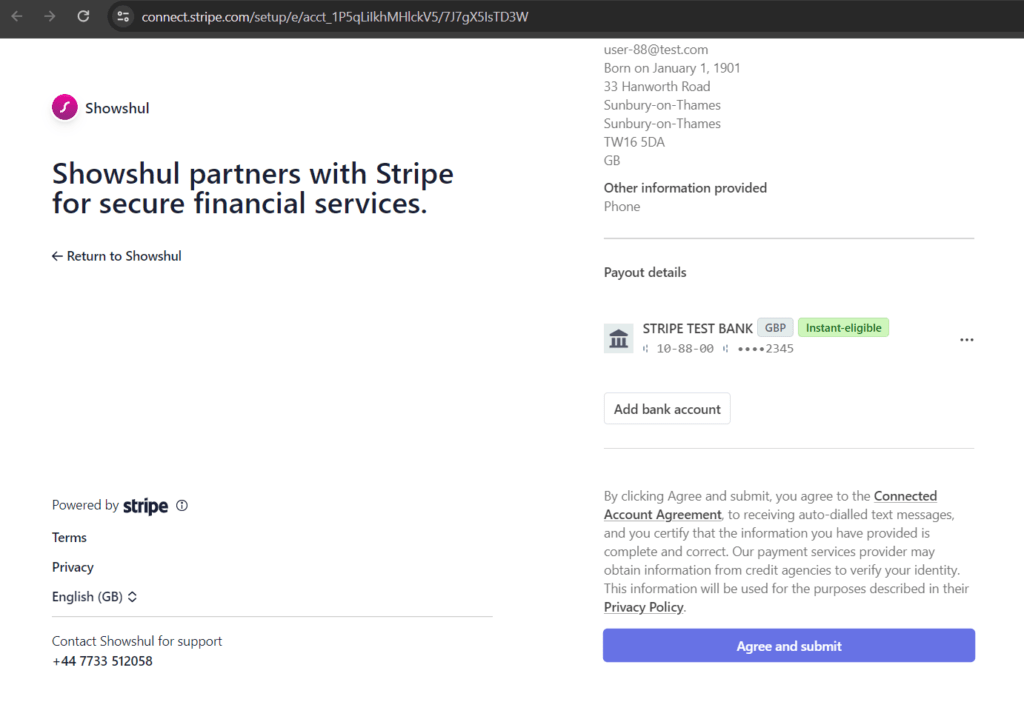
After successfully submitting the form, you will be redirected back to the Showshul payout overview page. Here, you can observe that the Stripe Connect button is hidden, thent Stripe Payouts button is visible.
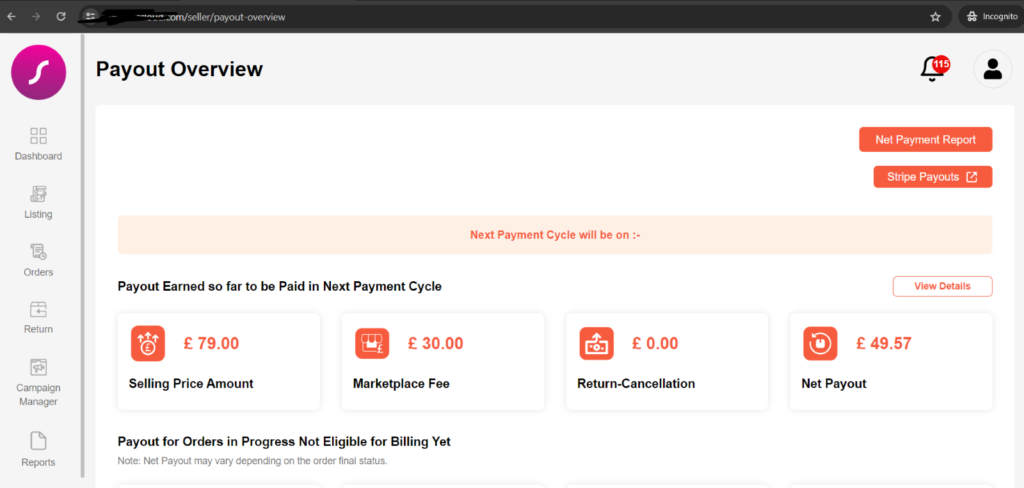
Clicking on the “Stripe Payouts” button will redirect you to the dedicated Stripe page for your store transactions. Here, you can review the payments received from Showshul for your orders, as well as the payments credited to your bank account. This page provides detailed information regarding your transactions.
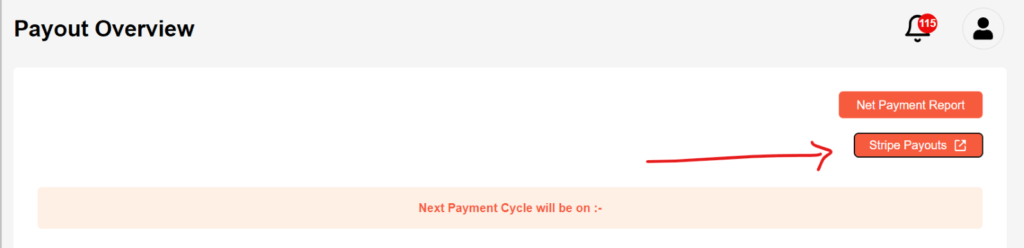
Below is a screenshot depicting how the dedicated Stripe store page appears. You can observe the dashboard overview and transactions options, allowing you to review the payment summary and more.
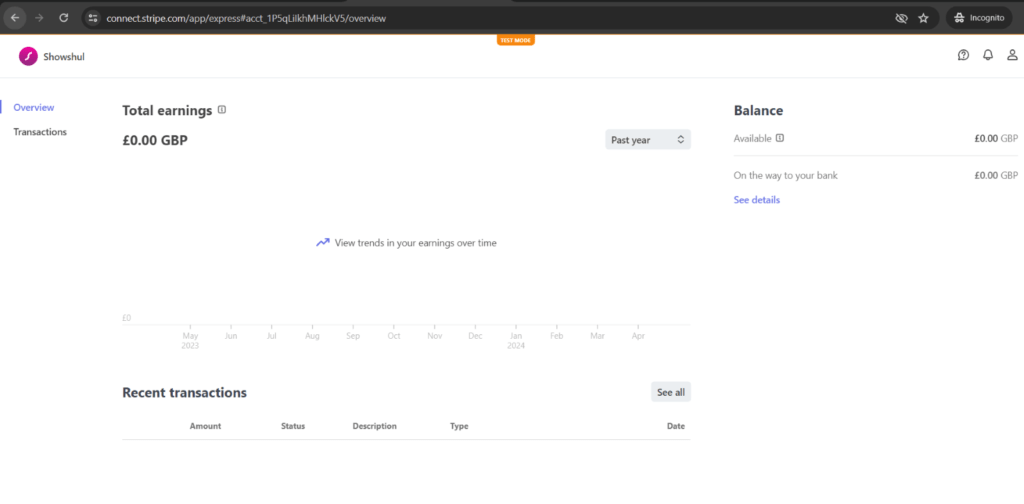
These steps outline the process of connecting your store account with Stripe Connect. By following the instructions detailed above and referring to the provided screenshots, you should gain a clearer understanding of the procedure. The screenshots illustrate the interface you will encounter, providing visual aid as you navigate through the steps. From verifying and submitting your bank account details to accessing the dedicated Stripe store page, each step is aimed at facilitating a seamless integration between your store and Stripe Connect. By following these guidelines and referring to the visual cues provided, you can efficiently set up your store to receive payments and manage transactions through Stripe.